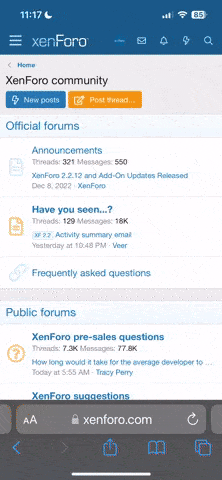We probably need a full blown tutorial on the sharpening of images in Photoshop, but I think some links to prior threads will cover the subject nicely until we do. Most of us finish our image work with an application of the Unsharp Mask filter or USM. A good discussion of the USM can be found in THIS THREAD Pay careful attention to Scubatooths contribution as he does a great job of explaining the USM. He also provides a link to a nice article on sharpening.
The USM filter is available in both Photoshop Elements (PSE) and also in full version Photoshop (PS). Choose Filter>Sharpen>Unsharp Mask.
One issue with the USM is that many images will start to halo or as Charlie says rainbowat higher radius and amount settings. In PS many authors suggest converting the image from RGB color mode to Lab color mode [choose Image>Mode>Lab Color] and applying the USM filter to the Lightness (aka Luminosity) channel. If you have not done this, try the following steps.
1. With your working image loaded, change the color mode Image>Mode>Lab Color.
2. Pull down the Channels palette Window>Channels.
3. Click on the Lighness Channel to make it active (blue).
4. Step 3 turns off the eyeball icons so click on the box to the left of the Lab channel at the top. This should turn on all 4 channel eyeballs but leave the lightness channel active (blue). Now you can see what you are working on.
5. Load the USM - Filter>Sharpen>Unsharp Mask - and make your adjustment. Look ma, no halos.
6. When you are done sharpening, go back to RGB mode - Image>Mode>RGB.
Voila! ... Hey! Wait a minute Bob. I have PSE. What do I do? I dont have a Channels palette. I dont have Lab color mode. Help!
Unfortunately, some things in PSE take more work than in PS. Fortunately, we have a member who has already shown us how to do it. A hearty round of applause to Jason B for THIS TUTORIAL. If you follow Jasons steps you will end up with a four layer image. The top layer will be called Color, the next layer down will be called Luminosity, the third layer down will be Composite, and the bottom layer will be the original background layer. As Jason suggests, you can now click on the Luminosity layer to make it active and apply the USM to this layer. This imitates the use of Lab mode in PS but is more difficult to implement.
Dont give up on the USM filter, but if you are having trouble in PSE getting it to work just right, without halos or rainbows, then give Jasons method a go. He worked hard on that tutorial and it shows. Good advice Jason, thanks again. My only critique is that the image he used really did not need much sharpening. Try it on an image that does and your jaw will drop.
Also note that Jason does some basic color corrections in each RGB channel in Levels before he applies his USM technique. While this is not necessary to his sharpening method, it is a great illustration of one of my favorite color adjustment methods. He has shown you how to set the tails. Use the midrange sliders in each color channel to get color shifts.
Finally, there is a sharpening technique which involves the creation of a hi-pass filter layer and can be accomplished in PSE as well as PS. Give me some time and I will try to demonstrate it.
Bob
The USM filter is available in both Photoshop Elements (PSE) and also in full version Photoshop (PS). Choose Filter>Sharpen>Unsharp Mask.
One issue with the USM is that many images will start to halo or as Charlie says rainbowat higher radius and amount settings. In PS many authors suggest converting the image from RGB color mode to Lab color mode [choose Image>Mode>Lab Color] and applying the USM filter to the Lightness (aka Luminosity) channel. If you have not done this, try the following steps.
1. With your working image loaded, change the color mode Image>Mode>Lab Color.
2. Pull down the Channels palette Window>Channels.
3. Click on the Lighness Channel to make it active (blue).
4. Step 3 turns off the eyeball icons so click on the box to the left of the Lab channel at the top. This should turn on all 4 channel eyeballs but leave the lightness channel active (blue). Now you can see what you are working on.
5. Load the USM - Filter>Sharpen>Unsharp Mask - and make your adjustment. Look ma, no halos.
6. When you are done sharpening, go back to RGB mode - Image>Mode>RGB.
Voila! ... Hey! Wait a minute Bob. I have PSE. What do I do? I dont have a Channels palette. I dont have Lab color mode. Help!
Unfortunately, some things in PSE take more work than in PS. Fortunately, we have a member who has already shown us how to do it. A hearty round of applause to Jason B for THIS TUTORIAL. If you follow Jasons steps you will end up with a four layer image. The top layer will be called Color, the next layer down will be called Luminosity, the third layer down will be Composite, and the bottom layer will be the original background layer. As Jason suggests, you can now click on the Luminosity layer to make it active and apply the USM to this layer. This imitates the use of Lab mode in PS but is more difficult to implement.
Dont give up on the USM filter, but if you are having trouble in PSE getting it to work just right, without halos or rainbows, then give Jasons method a go. He worked hard on that tutorial and it shows. Good advice Jason, thanks again. My only critique is that the image he used really did not need much sharpening. Try it on an image that does and your jaw will drop.
Also note that Jason does some basic color corrections in each RGB channel in Levels before he applies his USM technique. While this is not necessary to his sharpening method, it is a great illustration of one of my favorite color adjustment methods. He has shown you how to set the tails. Use the midrange sliders in each color channel to get color shifts.
Finally, there is a sharpening technique which involves the creation of a hi-pass filter layer and can be accomplished in PSE as well as PS. Give me some time and I will try to demonstrate it.
Bob