D_Fresh
Contributor
The following will be a tutorial on how to add a data overlay to your dive videos using DashWare.
In my case, I am diving with a Galileo Luna dive computer with this display, but an overlay can be made to replicate most computers.
From this:

To this:
This is something I have been working on for a while now, and some recent discussions have inspired me to share what I have learned so far. I will tell you now, that it is not a streamlined process and is quite time consuming. I am trying to refine and simplify the process, but am having a hard time doing that alone. Hopefully, if anyone can come up with some brilliant tricks to simplify, please share!
You will need the following:
Summary:
With your favorite dive footage we will be creating a beautiful and informative finished product, allowing viewers to get a sense of not only what you see, but also the depth, time, water temp, air pressure, and/or whatever else you'd like them to know. We will briefly discuss what type of footage will work best for this, how and what data you will need exported from a dive log software, how to create the overlay itself, and how to import the data to be displayed via the overlay.
I will not be going into detail regarding the actual editing and color correction of your video. If you're reading and following this tutorial, I assume that you are already proficient, learning, or experimenting with video editing. There are plenty of other tutorials and discussions on editing photo and video.
DashWare:
DashWare is a free Telemetry Data Overlay software designed to interpret and sync data as a display within video footage. It was developed with Racing and Action Sports (Mountain biking, skiing, skydiving, aviation) in mind and is now owned by GoPro. It is available for download here: DashWare - Telemetry Data Overlay on Your Videos
Please bear with me as I get this posted. I will do my best to add pictures and screen shots where I can. But it will take me some time to get this all posted, I am not pre-composing this.
Without further adieu, lets move on to Video Footage.
In my case, I am diving with a Galileo Luna dive computer with this display, but an overlay can be made to replicate most computers.
From this:

To this:
This is something I have been working on for a while now, and some recent discussions have inspired me to share what I have learned so far. I will tell you now, that it is not a streamlined process and is quite time consuming. I am trying to refine and simplify the process, but am having a hard time doing that alone. Hopefully, if anyone can come up with some brilliant tricks to simplify, please share!
You will need the following:
- Video footage of your dive (obviously, right?
). (HINT: take frequent "reference" shots of your Dive Computer to facilitate syncing your dive data)
- Dive Log software (You need to get the data somehow, many options available, discussed later)
- Your Favorite video editing software for cuts, transitions, titles, and color correction
- Excel or your favorite spreadsheet software
- Notepad, Notepad++, or your favorite basic .txt editor
- DashWare
- Time and patience!
Summary:
With your favorite dive footage we will be creating a beautiful and informative finished product, allowing viewers to get a sense of not only what you see, but also the depth, time, water temp, air pressure, and/or whatever else you'd like them to know. We will briefly discuss what type of footage will work best for this, how and what data you will need exported from a dive log software, how to create the overlay itself, and how to import the data to be displayed via the overlay.
I will not be going into detail regarding the actual editing and color correction of your video. If you're reading and following this tutorial, I assume that you are already proficient, learning, or experimenting with video editing. There are plenty of other tutorials and discussions on editing photo and video.
DashWare:
DashWare is a free Telemetry Data Overlay software designed to interpret and sync data as a display within video footage. It was developed with Racing and Action Sports (Mountain biking, skiing, skydiving, aviation) in mind and is now owned by GoPro. It is available for download here: DashWare - Telemetry Data Overlay on Your Videos
Please bear with me as I get this posted. I will do my best to add pictures and screen shots where I can. But it will take me some time to get this all posted, I am not pre-composing this.
Without further adieu, lets move on to Video Footage.


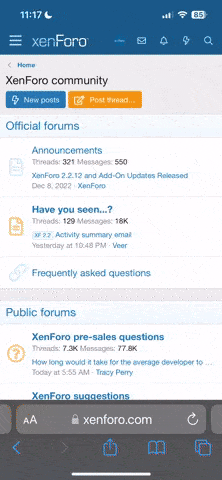

 As you make more progress on that, can you make a thread?
As you make more progress on that, can you make a thread?