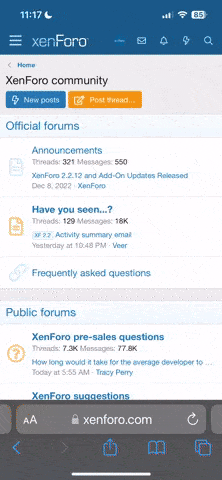Alcina asked me if I would do a tutorial on sharpening the luminosity channel and blurring the color channel of an image. Im no graphic artist... like you guys I do it for fun. This was all picked in a book hidden powers of photoshop elements 2.0. I highly recommend this book to all elements users as it unlocks a lot of hidden powers that are normally only found in the full blown version of photoshop. Anyway, on with it (I snagged one of Alcinas photos to use as an example).
To benefit the elements 2.0 users Im going to extract the luminosity the long way (the only way in elements).
The first thing the hidden powers book recommends is general color correction. So Im going to start there and show you the way Richard Lycnh recommends in his book.
Open image.
Duplicate image (for back-up and comparison). (Image > Duplicate Image).

To benefit the elements 2.0 users Im going to extract the luminosity the long way (the only way in elements).
The first thing the hidden powers book recommends is general color correction. So Im going to start there and show you the way Richard Lycnh recommends in his book.
Open image.
Duplicate image (for back-up and comparison). (Image > Duplicate Image).