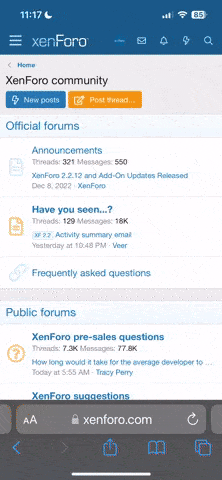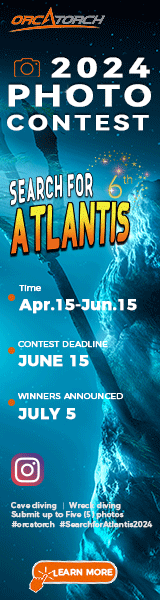Scubaroo
Contributor
Help!
I have a bunch of product images for my scuba website, and I'm trying to convert them to a plain white background. Any ideas on how to do this? I've tried using Magic Wand with mixed results, but am unhappy with the outcome. I've got pretty crud lighting which isn't helping the inital image quality, but for 640 x 480 size shots, I'm not too worried about having magazine quality shots - just something tidier than having shadows etc in the images around products.
If you look on this page http://www.scubaroo.com.au/catalog/index.php?cPath=57, you can see a photo (supplied by manufacturer) at the top with a plain white background - that's what I'm trying to achieve with the other images on the page. I have a Canon G6, so if there's stuff I can play around with like white balance at the time of capture, I'd be interested to hear. I also have a couple of HID lights to help with lighting if anyone thinks that would help!!!
cheers
I have a bunch of product images for my scuba website, and I'm trying to convert them to a plain white background. Any ideas on how to do this? I've tried using Magic Wand with mixed results, but am unhappy with the outcome. I've got pretty crud lighting which isn't helping the inital image quality, but for 640 x 480 size shots, I'm not too worried about having magazine quality shots - just something tidier than having shadows etc in the images around products.
If you look on this page http://www.scubaroo.com.au/catalog/index.php?cPath=57, you can see a photo (supplied by manufacturer) at the top with a plain white background - that's what I'm trying to achieve with the other images on the page. I have a Canon G6, so if there's stuff I can play around with like white balance at the time of capture, I'd be interested to hear. I also have a couple of HID lights to help with lighting if anyone thinks that would help!!!
cheers