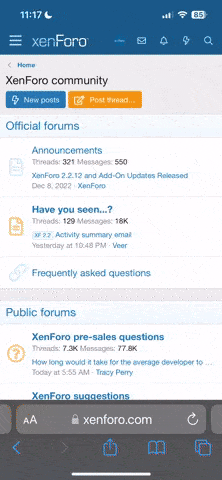Golly, after three Adjustment Layers, the image has lost detail. In the initial tutorial, I made no attempt to replace it. Sharpening would not have worked because it only enhances exiting detail and does not replace lost detail. Instead, I started my detail restoration with a neat Photoshop trick.
Photoshop pros use the Channel Mixer with the Monochrome box checked to create highly detailed black and white conversions. This works better than converting to grayscale or using the Desaturate function because you have much more control over the end result. We can use this method, not to create a super black and white image (although you can do that if you want), but to create an image with great detail we can use to restore detail lost as a result of color correction. Here is how it works.
Click on the bottom (background) layer containing the original image and duplicate the layer (Ctrl-J). Take the background copy layer of the original image and click-hold-drag it to the top of the layer stack so it is the top layer. Your screen image should now look like it has reverted to the original image. We will fix that in a moment.
With the top layer (background copy) active, create a Channel Mixer Adjustment Layer above it. Click the Monochrome box in the lower left of the dialogue box. Wow, everything just went black and white. We now want to use the red, green and blue sliders to create the perfect detailed black and white image. The Red Channel has bad info so we will reduce its contribution to zero. Most of the detail is in the Green Channel so we will boost that way up. Add a smidge of blue and we are finished. These were my settings and the resulting image. Your eye may have produced something different.
We now want to merge the Channel Mixer Adjustment Layer into the background copy. After clicking OK to accept your Channel Mixer adjustments hit Ctrl-E. This will merge the Channel Mixer Adjustment Layer down into the background copy. Your screen should still show the black and white image and the Layers Palette should show the top layer as the same single black and white image.
Now the magic. The black and white top layer you have just created has all the image detail you lost in the color correction process. If you change the blend mode of the top layer from Normal to Luminosity it will use the image detail in your perfect black and white top layer and blend it with the color in the layers below. Detail restored with color correction. Yes, you can have your cake...