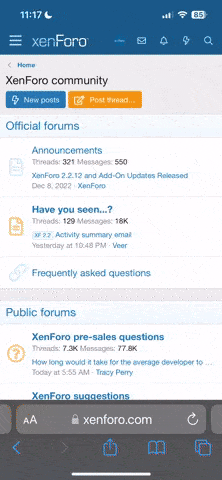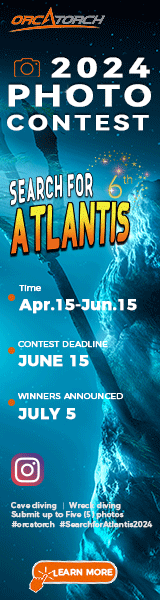HOW TO MAKE AND POST A SCREEN SHOT
Sometimes the best way to make a point or demonstrate a technique is with a picture. It is possible to import what you see on the screen into Photoshop Elements (PSE) or into Photoshop (PS) and save it as a JPEG file. You can (and probably want to) crop the shot, and add text, highlights, or arrows to draw attention to a particular subject. The file can be posted to Scubaboard as an attachment or imported into your member gallery to be placed into a private album. I like the latter method because it allows you to place the image into a post, you are not bound by the attachment file size limit, and the private album keeps your gallery uncluttered.
The picture of your screen is called a screen shot or as my friend Joerg calls them Screenies.
Here is the process:
First, set up the screen you want to reproduce. Do not worry if there is more stuff on the screen than you want to reproduce. You can always crop to get what you want to post.
Second, once your screen is the way you want it, find the Print Screen (PrtScn) button on the top row of your keyboard (that is where it is on mine...I use a PC and the Mac may use a different key ...help me out Mac users). Press the button. Nothing will happen on your screen but you have just loaded it into the Copy/Paste memory buffer.
Third, in PSE or PS create a blank canvas. In PSE choose File>New>Blank File. In PS just choose File>New.
Fourth, in the New dialogue box I suggest setting the width as 20" the height as 16" and the Resolution at 72ppi (pixels/inch). Leave the canvas in RGB mode and use a white background. Click OK when you are ready.
Fifth, with your white 20x16 canvas now ready, press Ctrl-V (or select Edit>Paste). The Control-V pastes the screen shot into the canvas. Cool, huh? You are not done yet.
Sixth, pick up the crop tool and set it to width 10 height 8 and resolution 72ppi. Now crop the portion of the screen shot you want to work on and save. You can crop using any dimensions you want. I use 10x8 for most of my screenies.

[Optional Steps] Use the text tool to write on your screenie. Use the brush to paint highlights or circle important points. Use the shape tool to draw arrows. In other words, manipulate the image just like any other Photoshop document.
Seventh, when you are done with your screen shot then save it as a Jpeg file.
Eighth, upload your file to a private album. Here is a way. When you became a member you qualified for a gallery click here for FAQ page.
From the main menu click on Photo Gallery and then on the My Gallery button at the upper left hand corner of the Members gallery main page. You can use this quick link and then click on the My Gallery button. Once you are in your gallery, then you click on Add Album which is on the left had side below the Album Admin header line. Give the album a name and description and toggle the Is album private selection from no to yes. Now, click on the Upload Photos button and follow the instructions to upload your photos into your new album.

Once the image has been uploaded and in your album, find the image you want to include in your post and click on it to get the larger image. With the larger image displayed, right click on the image and select Properties from the menu. In the properties box is an address (URL). Highlight it and hit Conrol-C to copy it into memory.

Finally, in your post click on the Insert Image button and paste the URL into the User Prompt by hitting Control-V. Now you have placed your screen shot into your post and can preview it by using the Preview Post button at the bottom of the post dialogue box.

If you follow these steps you will have successfully captured your screen, inserted it into a blank canvas in Photoshop, modified it, saved it, uploaded it to a private album in your gallery and inserted it into a post.
If anyone wants to suggest some additional steps or shortcuts, be my guest. I only ask that any additions to this thread be helpful tips. If you want to comment on this thread then please post in the Digital Darkroom so the tutorial thead does not get cluttered. Thanks and enjoy.
Bob
Sometimes the best way to make a point or demonstrate a technique is with a picture. It is possible to import what you see on the screen into Photoshop Elements (PSE) or into Photoshop (PS) and save it as a JPEG file. You can (and probably want to) crop the shot, and add text, highlights, or arrows to draw attention to a particular subject. The file can be posted to Scubaboard as an attachment or imported into your member gallery to be placed into a private album. I like the latter method because it allows you to place the image into a post, you are not bound by the attachment file size limit, and the private album keeps your gallery uncluttered.
The picture of your screen is called a screen shot or as my friend Joerg calls them Screenies.
Here is the process:
First, set up the screen you want to reproduce. Do not worry if there is more stuff on the screen than you want to reproduce. You can always crop to get what you want to post.
Second, once your screen is the way you want it, find the Print Screen (PrtScn) button on the top row of your keyboard (that is where it is on mine...I use a PC and the Mac may use a different key ...help me out Mac users). Press the button. Nothing will happen on your screen but you have just loaded it into the Copy/Paste memory buffer.
Third, in PSE or PS create a blank canvas. In PSE choose File>New>Blank File. In PS just choose File>New.
Fourth, in the New dialogue box I suggest setting the width as 20" the height as 16" and the Resolution at 72ppi (pixels/inch). Leave the canvas in RGB mode and use a white background. Click OK when you are ready.
Fifth, with your white 20x16 canvas now ready, press Ctrl-V (or select Edit>Paste). The Control-V pastes the screen shot into the canvas. Cool, huh? You are not done yet.
Sixth, pick up the crop tool and set it to width 10 height 8 and resolution 72ppi. Now crop the portion of the screen shot you want to work on and save. You can crop using any dimensions you want. I use 10x8 for most of my screenies.

[Optional Steps] Use the text tool to write on your screenie. Use the brush to paint highlights or circle important points. Use the shape tool to draw arrows. In other words, manipulate the image just like any other Photoshop document.
Seventh, when you are done with your screen shot then save it as a Jpeg file.
Eighth, upload your file to a private album. Here is a way. When you became a member you qualified for a gallery click here for FAQ page.
From the main menu click on Photo Gallery and then on the My Gallery button at the upper left hand corner of the Members gallery main page. You can use this quick link and then click on the My Gallery button. Once you are in your gallery, then you click on Add Album which is on the left had side below the Album Admin header line. Give the album a name and description and toggle the Is album private selection from no to yes. Now, click on the Upload Photos button and follow the instructions to upload your photos into your new album.

Once the image has been uploaded and in your album, find the image you want to include in your post and click on it to get the larger image. With the larger image displayed, right click on the image and select Properties from the menu. In the properties box is an address (URL). Highlight it and hit Conrol-C to copy it into memory.

Finally, in your post click on the Insert Image button and paste the URL into the User Prompt by hitting Control-V. Now you have placed your screen shot into your post and can preview it by using the Preview Post button at the bottom of the post dialogue box.

If you follow these steps you will have successfully captured your screen, inserted it into a blank canvas in Photoshop, modified it, saved it, uploaded it to a private album in your gallery and inserted it into a post.
If anyone wants to suggest some additional steps or shortcuts, be my guest. I only ask that any additions to this thread be helpful tips. If you want to comment on this thread then please post in the Digital Darkroom so the tutorial thead does not get cluttered. Thanks and enjoy.
Bob