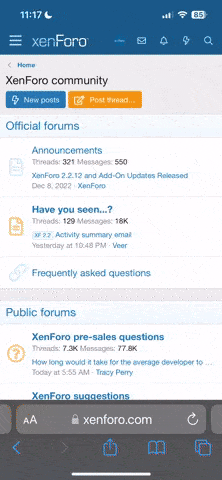scubahiro
Registered
Hi,
I just recently purchased PShop Elements 3.0. I have looked around this board and elsewhere for tutorials to try to get up and running, but I am having a difficult job navigating. What I need is an easy step by step for dummies, even the one posted here is too complex. Could someone help me out and point me in a direction to start fixing these photos? Or, is there a book I might buy? I have played around with the autofix, and that is about the only thing I can get to really make a difference.
A little step by step help, pretty please :dazzler1:
Scubahiro
I just recently purchased PShop Elements 3.0. I have looked around this board and elsewhere for tutorials to try to get up and running, but I am having a difficult job navigating. What I need is an easy step by step for dummies, even the one posted here is too complex. Could someone help me out and point me in a direction to start fixing these photos? Or, is there a book I might buy? I have played around with the autofix, and that is about the only thing I can get to really make a difference.
A little step by step help, pretty please :dazzler1:
Scubahiro