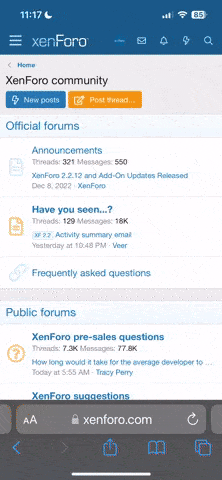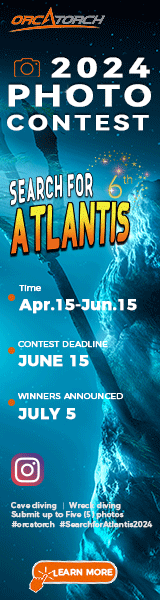This tutorial is an extension of the discussion in This Thread
Adjusting a picture subject using a separate layer
Making a selection of the subject in Quickmask mode
Converting the selection into a layer mask.
INTRODUCTION
Before I get into this tutorial, some introductory comments. This tutorial is of very limited use to someone using Photoshop Elements. You should have PS7 or PSCS and some experience with the basic tools. I encourage questions from PSE users and hope to write some tutorials directed at the PSE crowd.
I am a BIG believer in the Quick and Easy school of photo manipulation, especially if I am processing a lot of photos at one time. Load em in, make the fastest and best adjustments you can and save em to a file. When I open an image (after raw conversion if it is a raw shot), I immediately copy it (Image>Duplicate) and work on the copy. This does not take any time at all and lets me go back to the original if I need to. In the copy I start my work on a duplicate background layer (Control-J gets you there real quick). I can always trash the layer and make another copy of the background layer if I need to.
If you have muddled through my article Overall Color Correction of Underwater Images in Photoshop then you know I believe in making the big adjustments (overall color correction) first. I have created some actions Bob's Automatic Actions to try to speed this process, but often manual adjustments work better and give a finer result.
After you complete the overall color correction, there is usually a part of the image (subject) that did not turn out the way you wanted. Maybe the background water is no longer a natural color even though the fish and sand look natural. Gee, you got the reef looking good but the fish and the sand didnt respond. Every image will be different.
In my shark picture posted above, I didnt like the shark, didnt like the color of the water, didnt like the cyan cast in the sand, and didnt like the appearance of the diver (me!). No one adjustment, no matter how cleverly crafted, is going to fix all of that.
The first question you have to ask: Is it worth the time and effort to rework the photo? I answered yes because this is one of the few pictures I have which was shot by a friend and I appear in the photo. Otherwise, it was probably not worth the effort I put into it.
Back to Quick and Easy. Yoda has a great idea. Fiddle with the photo and if you dont like the results, then back up a few steps in the History Palette and try again. I cannot tell you how many times I have used this method. As my article suggests, History Snapshots allow you to experiment, take a snapshot, go back to the start and try something else. Quick and Easy. You can return to any snapshot and work from there, compare snapshots, and pick the result you like the best to save.
There are two problems with the Q&E History Palette approach. First, after you save and close the file, all history states are lost, including all of your lovely snapshots. Second, isolating multiple subjects in the picture and combining them is possible with the history brush feature, but not the best method. Using multiple layers for each subject and isolating the subject from the rest of the layer using a layer mask .is the way go. If the adjustment of each subject is made on a separate layer, then you can save a psd file and go back and redo the layer at a later date.
Layer sets (more advanced Photoshop now) let you combine various layers and work them together rather than separately. Think of it a layer with sublayers. For example, I worked the shark on 5 different layers which I combined as the Shark Set. This allows me to go back and tweak any one of the 5 shark layer adjustments without affecting the others. I can then apply adjustments (or a mask) to the entire set without individually adjusting each of the layers in the set. I could have done the work on a single Shark Layer. For the purpose of this exercise, I want you to think of the Shark Set as if it were just a single layer.
OK, back again to Q&E. Lets say I open a new image and do my overall color correction. Everything looks great except the shark. I can select the shark and do separate adjustments on it without all this layers business. When you make an adjustment and there is an active selection (note the marching ants on the screen) then the adjustment will only apply to what you have selected and leave the rest of the image alone. This is great for Q&E adjustments and I use it all the time. Problem is that the selection may not be perfect or feathered (blended) properly and now that shark will stand out. The appearance is usually an obvious cut out or a halo or as Mike calls them the crappies. Sure you can go back and redo your selection, but after a few attempts the process can get frustrating. If you make your adjustment on a separate layer, and use your selection to create a mask, then you can adjust the shark and the selection separately by adjusting the mask.
On to Part I.
Adjusting a picture subject using a separate layer
Making a selection of the subject in Quickmask mode
Converting the selection into a layer mask.
INTRODUCTION
Before I get into this tutorial, some introductory comments. This tutorial is of very limited use to someone using Photoshop Elements. You should have PS7 or PSCS and some experience with the basic tools. I encourage questions from PSE users and hope to write some tutorials directed at the PSE crowd.
I am a BIG believer in the Quick and Easy school of photo manipulation, especially if I am processing a lot of photos at one time. Load em in, make the fastest and best adjustments you can and save em to a file. When I open an image (after raw conversion if it is a raw shot), I immediately copy it (Image>Duplicate) and work on the copy. This does not take any time at all and lets me go back to the original if I need to. In the copy I start my work on a duplicate background layer (Control-J gets you there real quick). I can always trash the layer and make another copy of the background layer if I need to.
If you have muddled through my article Overall Color Correction of Underwater Images in Photoshop then you know I believe in making the big adjustments (overall color correction) first. I have created some actions Bob's Automatic Actions to try to speed this process, but often manual adjustments work better and give a finer result.
After you complete the overall color correction, there is usually a part of the image (subject) that did not turn out the way you wanted. Maybe the background water is no longer a natural color even though the fish and sand look natural. Gee, you got the reef looking good but the fish and the sand didnt respond. Every image will be different.
In my shark picture posted above, I didnt like the shark, didnt like the color of the water, didnt like the cyan cast in the sand, and didnt like the appearance of the diver (me!). No one adjustment, no matter how cleverly crafted, is going to fix all of that.
The first question you have to ask: Is it worth the time and effort to rework the photo? I answered yes because this is one of the few pictures I have which was shot by a friend and I appear in the photo. Otherwise, it was probably not worth the effort I put into it.
Back to Quick and Easy. Yoda has a great idea. Fiddle with the photo and if you dont like the results, then back up a few steps in the History Palette and try again. I cannot tell you how many times I have used this method. As my article suggests, History Snapshots allow you to experiment, take a snapshot, go back to the start and try something else. Quick and Easy. You can return to any snapshot and work from there, compare snapshots, and pick the result you like the best to save.
There are two problems with the Q&E History Palette approach. First, after you save and close the file, all history states are lost, including all of your lovely snapshots. Second, isolating multiple subjects in the picture and combining them is possible with the history brush feature, but not the best method. Using multiple layers for each subject and isolating the subject from the rest of the layer using a layer mask .is the way go. If the adjustment of each subject is made on a separate layer, then you can save a psd file and go back and redo the layer at a later date.
Layer sets (more advanced Photoshop now) let you combine various layers and work them together rather than separately. Think of it a layer with sublayers. For example, I worked the shark on 5 different layers which I combined as the Shark Set. This allows me to go back and tweak any one of the 5 shark layer adjustments without affecting the others. I can then apply adjustments (or a mask) to the entire set without individually adjusting each of the layers in the set. I could have done the work on a single Shark Layer. For the purpose of this exercise, I want you to think of the Shark Set as if it were just a single layer.
OK, back again to Q&E. Lets say I open a new image and do my overall color correction. Everything looks great except the shark. I can select the shark and do separate adjustments on it without all this layers business. When you make an adjustment and there is an active selection (note the marching ants on the screen) then the adjustment will only apply to what you have selected and leave the rest of the image alone. This is great for Q&E adjustments and I use it all the time. Problem is that the selection may not be perfect or feathered (blended) properly and now that shark will stand out. The appearance is usually an obvious cut out or a halo or as Mike calls them the crappies. Sure you can go back and redo your selection, but after a few attempts the process can get frustrating. If you make your adjustment on a separate layer, and use your selection to create a mask, then you can adjust the shark and the selection separately by adjusting the mask.
On to Part I.