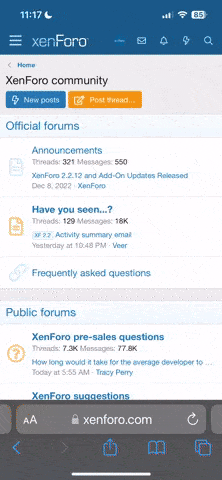Gilligan
Contributor
ssra30 mentioned on a previous post seeing this process by "mandrake" on digitaldiver.net
The process is for correcting digital photos taken without a flash. I posted a photo of a patch reef on that previous post mentioned above using a diffrent process. I have posted 4 photos on this link to demonstrate the use of "mandrake's" technique, one photo I took using auto white balance and one I took using manual white balance from a dive slate.
"mandrake's" process is using Photoshop Elements and I used Photoshop 7:
1) create 3 duplicate layers of the original photo.
2) Make the middle duplicate layer active and fill it with 50% gray (Edit->Fill->50% Gray, 100% opacity, normal)
3) Make the top duplicate layer active and change its blending mode to 'Luminosity'. Merge it down into the middle (gray) layer. You now have a b/w image of your original photo in this layer.
4) Create a new fill layer above this b/w image (Layer->New Fill Layer->Solid Color). Check 'Group with Previous Layer'. Fill this layer with red (R: 255, G: 0, B: 0). Change this layer's blending mode to 'Multiply', and then merge it down into the previous layer (the b/w image). You've now got a funky red photo.
5) Change the blending mode of the funky red photo to 'Screen' and merge it down into the first duplicate layer. You've now got your original image with a much nicer red.
Now run auto-levels, which actually works now, make the midtones a little brighter (move the midtone slider a little to the left), and sharpen.
The process is for correcting digital photos taken without a flash. I posted a photo of a patch reef on that previous post mentioned above using a diffrent process. I have posted 4 photos on this link to demonstrate the use of "mandrake's" technique, one photo I took using auto white balance and one I took using manual white balance from a dive slate.
"mandrake's" process is using Photoshop Elements and I used Photoshop 7:
1) create 3 duplicate layers of the original photo.
2) Make the middle duplicate layer active and fill it with 50% gray (Edit->Fill->50% Gray, 100% opacity, normal)
3) Make the top duplicate layer active and change its blending mode to 'Luminosity'. Merge it down into the middle (gray) layer. You now have a b/w image of your original photo in this layer.
4) Create a new fill layer above this b/w image (Layer->New Fill Layer->Solid Color). Check 'Group with Previous Layer'. Fill this layer with red (R: 255, G: 0, B: 0). Change this layer's blending mode to 'Multiply', and then merge it down into the previous layer (the b/w image). You've now got a funky red photo.
5) Change the blending mode of the funky red photo to 'Screen' and merge it down into the first duplicate layer. You've now got your original image with a much nicer red.
Now run auto-levels, which actually works now, make the midtones a little brighter (move the midtone slider a little to the left), and sharpen.