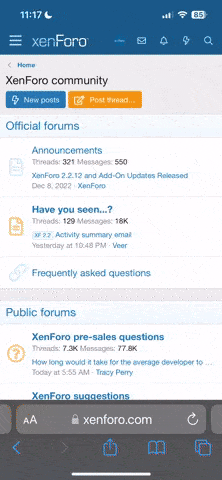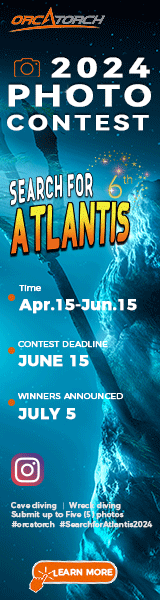Alison:
You got me started. Shame, shame <big grin>.
I agree with the comments regarding enhancing or extracting the background cuttlefish. I am going to stick to color correction.
I loaded your picture into PSE3. In this version you can access the autolevels by clicking Enhance>Auto Levels or by a Shift+Ctrl+L or by clicking the Auto button in the Lighting drop down menu in Quick Fix mode. The PSE3 smart slider works some but does not produce the best adjustment. The color features in Quick Fix mode are useless. The photo filters are similarly useless.
You can try the eyedropper method by selecting Enhance>Adjustments>Remove Color Cast. You click on the eyedropper icon and then on spots in the photo you think should be neutral gray. It produces some improvement but not the best method for your photo.
I got my best results in Standard Edit mode. I made a copy of the background layer for work purposes (Ctrl-J). PSE has a neat feature borrowed from full version Photoshop called Adjustment Layers. They can be accessed by choosing Layer>New Adjustment Layer, or by clicking on the adjustment layer icon in the Layers palette (it is the black and white circle with the diagonal line which triggers a drop down menu). The beauty of adjustment layers is the ability to go back and change the adjustment. The adjustment is not applied until you flatten the image or merge the layers down. Contrast this with repeating adjustments on the same layer which destroys a lot of file info and looks crappy quick, and you can only backtrack in Undo History.
I selected the Levels adjustment layer first. Here I tried to bring out some color in the cuttlefish and ignored the background. I adjusted the Red, Green, and Blue channels independently. You can do this with the Channel: drop down menu at the top of the Levels dialogue box. You can fiddle with the Shadow, Midtone, and Highlight sliders until you get what you want. My Input Levels settings were:
Red: 0, 0.71, 107
Green: 31, 0.83, 255
Blue: 24, 1.00, 255
This improved the cuttlefish (to my taste at least) but left the background with a cyan to blue color cast. To address this I called up another adjustment layer containing the Hue/Saturation feature. In the Edit: drop down menu at the top of the dialogue box I changed my selection from Master to Cyans. I then used the + eyedropper to select parts of the image with the cyan to blue color cast. The pointers at the bottom of the Hue/Saturation dialogue box will show you what you selected and you can manually slide them around if necessary. I left the Hue slider alone but dropped the Saturation to -60 and the Lightness to -17. This neutralized the background color cast but did not affect the cuttlefish much.
I resized the image (90ppi and 8" width, constrain proportions, resample image, bicubic sharper) and then applied an Unsharp Mask (Amount 74%, Radius 0.9px, Threshold 3). Attached is the result.
Although PSE2 does not have adjustment layers, you should be able to produce the same result by applying the Levels adjustment and then the Hue/Saturation adjustment to the same layer.
This is a fun image to work with. Thanks for posting it. Hope this helps. If you have trouble with any of my steps, let me know and I will try to walk you through.
Bob