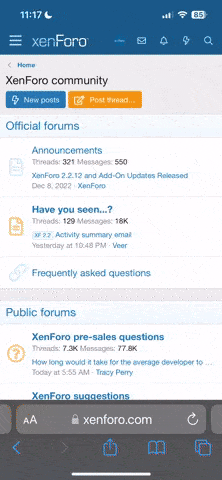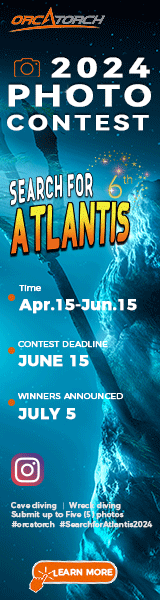PHOTOSHOP 101 - QUICK TERMS, TIPS and TECHNIQUES
The purpose of this thread is to provide a glossary of common terms, tips and techniques that may be of use to new users of Photoshop Elements (PSE) or those of you who have recently upgraded to the full version of Photoshop (PS) such as PS6, PS7 or PSCS.
Like any tutorial, reading is not enough. You actually have to try out the tip or technique and make it work.
I will lead off, but this section of the Scubaboard is not my personal turf. I know we have some experienced Photoshoppers out there and we would really value your input. However, I would like to lay down some rules for this thread.
The topics should be basic and of interest to a PSE or PS novice with emphasis on underwater photography (this is, after all, the Underwater Photography forum).
The posts should be vignettes, not full blown tutorials. If you want to create a complete tutorial, please do... just start it as a separate thread. If possible, keep your post to a single frame, and limit it to a single term (or closely related terms), technique, or tip.
Be sure to identify what software the post refers to (eg PSE or PS).
Include a screen shot. If you dont know how, then CLICK HERE.
This is a tutorial subforum and we want to keep it uncluttered. Please do not post questions in this thread or comment on the posts in this thread. That can be done by posting a new thread in the main Digital Darkroom forum or by sending the author a private message.
As posts are added I will keep an index in the post #2 immediately below. You find the post # by looking in the upper right hand corner of the frame that contains the post, and this will be used as the index reference. In order to be sure I do not miss your post, please send me a private message notifying me that you have posted and what the topic is.
With your help we can build this into a resource for all our fellow members who are just starting to Shop. Thanks for the help.
Bob
The purpose of this thread is to provide a glossary of common terms, tips and techniques that may be of use to new users of Photoshop Elements (PSE) or those of you who have recently upgraded to the full version of Photoshop (PS) such as PS6, PS7 or PSCS.
Like any tutorial, reading is not enough. You actually have to try out the tip or technique and make it work.
I will lead off, but this section of the Scubaboard is not my personal turf. I know we have some experienced Photoshoppers out there and we would really value your input. However, I would like to lay down some rules for this thread.
The topics should be basic and of interest to a PSE or PS novice with emphasis on underwater photography (this is, after all, the Underwater Photography forum).
The posts should be vignettes, not full blown tutorials. If you want to create a complete tutorial, please do... just start it as a separate thread. If possible, keep your post to a single frame, and limit it to a single term (or closely related terms), technique, or tip.
Be sure to identify what software the post refers to (eg PSE or PS).
Include a screen shot. If you dont know how, then CLICK HERE.
This is a tutorial subforum and we want to keep it uncluttered. Please do not post questions in this thread or comment on the posts in this thread. That can be done by posting a new thread in the main Digital Darkroom forum or by sending the author a private message.
As posts are added I will keep an index in the post #2 immediately below. You find the post # by looking in the upper right hand corner of the frame that contains the post, and this will be used as the index reference. In order to be sure I do not miss your post, please send me a private message notifying me that you have posted and what the topic is.
With your help we can build this into a resource for all our fellow members who are just starting to Shop. Thanks for the help.
Bob