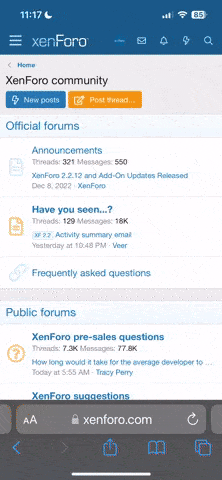Oh, man...I totally forgot about this thread. Saratoga is right, though. The slate is not to auto-white balance on (would be nice), it's to help you in post. BTW, with or without a filter, it is useful (gives you those true black/white targets. If you can get neutral grey on there, even better. If all you have is a white slate, but have a black wetsuit, for example, than can work, too; just make sure they are both in your "coplor correction" shots that you take whenever depth/light changes.
Then, in Vegas Pro 11, in either "Media FX", "Event FX", or even "Track FX" (depending on whether you want to correct at the media. event, or track level, respectively), add "Sony Color Corrector" to you FX Chain. The UI on this changed slightly in VP11 from VP10, but essentially, in the Color Corrector settings in the FX Chain, under custom, you can set the low, medium, and high areas of the picture with custom white balance (low, medium, and high correspond to the areas of dark/black, medium/grey, and light/white in the picture; think of them as sections on the histogram). The easiest way to do this is to use the eyedropper for the "Choose Complimentary Color" feature of each color wheel (low, medium, and high). This is the eyedropper with the [minus] sign next to it. Don't use the eyedropper with the plus sign ("Choose Adjustment Color") because this will just make your colors worse for reasons I won't go into right now. Once you choose the eyedropper for complimentary color, now click in your video clip (in the preview window) on the corresponing area of the video that represents the color that should be black, gray, or white, depending on which area you are working on (low, medium, high).
For example, you've got your video showing paused showing your slate in the preview window and you're working on the EventFX for the event in the timeline (or media if that's what you're doing). The black, grey, and white areas of the slate have somewhat green or blue tints to them because of the color problems. In the color corrector window, choose the Complimentary Eyedropper tool for "low" (or black), and then click in the video preview window on the part of the slate that should be black. Presto...the blacks all look really black (and it moved your cursor on the low color wheel to make it that way). Then do the same for the middle area by clicking on a neutral grey area on your slate, and then finally, do the same in the "high" area by clicking on the white area of your slate. Just like magic, you should notice the colors are much more true to life. You can also adjust things like saturation and gamma in this tool, although there are other ways to do this as well. I usually add the Sony Levels tool to the FX Chain as well, and use the histogram scope to adjust the "input start" and "input end" levels to cause the histogram to reach the edges, thus improving the overall contrast of the picture, but that's beyond color correcting.
When your ready to go more advanced to really dial in your masterpiece, you can even animate or keyframe these adjustments to change gradually with your video...but I would leave that to a future discovery for now.
Good luck, and let us know if you have any other questions. Can't wait to see the video(s).
Bill~