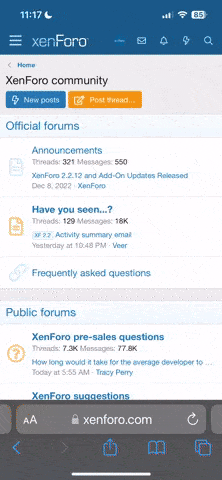I have PSP XI, as well. (or maybe IX - I don't recall at the moment.) I keep PSP 8 installed, since somewhere between 8 and XI PSP lost the grey world balance (which is the heart of what I used to correct the first picture - when it works, it really works well). PSP apparently dumped it (and at least three other tools I use frequently) in favor of adding a bunch of one click multi-tier fixes (which often fix features I don't want fixed, as well as the one I do).
Mostly I used PSP XI on the second picture.
I corrected the picture so the foreground (upper - closest objects) looked right to me. I either used grey world balance or channel mixer (both are color balance tools - one is relatively automatic, the other takes a lot of playing).
Next I selected the background (the portion including the barracuda) and adjusted the color in the selection with channel mixing until the sand looked right. (Channel mixing allows you to adjust the amount of three different colors in the source document - since red disappears more the farther underwater you go you need to boost it, drop the blue, and play with the third).
Finally I did a fade correction on the whole picture to get rid of the faded look that underwater pictures often get. I also had to tone down the fish with the bright yellow fins and tail a bit, since it got too bright with the sand the proper color.
Mostly I used PSP XI on the second picture.
I corrected the picture so the foreground (upper - closest objects) looked right to me. I either used grey world balance or channel mixer (both are color balance tools - one is relatively automatic, the other takes a lot of playing).
Next I selected the background (the portion including the barracuda) and adjusted the color in the selection with channel mixing until the sand looked right. (Channel mixing allows you to adjust the amount of three different colors in the source document - since red disappears more the farther underwater you go you need to boost it, drop the blue, and play with the third).
Finally I did a fade correction on the whole picture to get rid of the faded look that underwater pictures often get. I also had to tone down the fish with the bright yellow fins and tail a bit, since it got too bright with the sand the proper color.