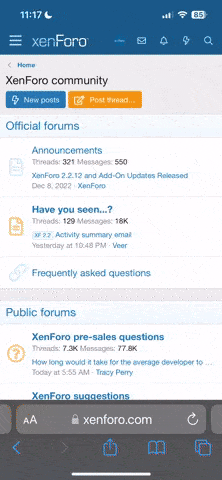THE DOUBLEDIP SCALLOP TUTORIAL
Objectives - In Photoshop Elements (PSE)
Crop the image to improve the subject.
Create a multiply layer to darken the image.
Make a selection of the Scallop top.
Use the Hue and Saturation tool in an adjustment layer to improve the selection.
Make color corrections to the background layer using a Levels Adjustment Layer.
I want to thank DoubleDip for posting the following image earlier in this thread. All adjustments in this tutorial are made in PSE3, but the same adjustments can be made in Photoshop.

As discussed earlier in this thread, the image does not respond well to an overall color correction attempt. Various methods will improve the overall color in certain image subjects but produce unattractive color casts in others. This image is not quick fix material. That does not mean it cannot be improved.
The fist step in any project is to analyze what is attractive about the image and what needs to be rejected or improved.. Clearly the scallop and the shell are the primary focus of this image. The reef in the foreground lacks focus and distracts from the primary subjects. The background water, in addition to the color cast, does not add to the image. The area surrounding the subject is sometimes called negative space and it can be just as important to the image as the subject by making the subject pop. It should not detract or distract.
You get your shots as you find them. DoubleDip could not separate the scallop and shell from all of the negative space when he took the shot, so I thought the image would be improved by a crop to minimize distraction in the negative space. This isolates the subjects and draws more attention to them. Here is what I thought was a good crop.

Cropping an image is intensely personal. Everyone will do it a little different or may disagree as to whether it should be done at all. The nice thing is that most images will tolerate a diversity of opinion about what looks good or what should be done. I chose this crop because the shell anchors the lower left corner, the scallop is clearly the main subject, the seaweed frames the scallop in part and there is a touch of background water to add depth without distracting from the image.
I also decided the image could be darkened to improve the negative space and make it less distracting. A blur would not work here because there is no physical separation between the shell and scallop and the reef. Background blurs will be the subject of another tutorial.
The top of the scallop is the part DoubleDip liked the least and cannot be corrected without throwing the rest of the image out of whack. It has to be handled separately. The overall color of the rest of the image can be improved.
Next - the steps to adjust the image
Objectives - In Photoshop Elements (PSE)
Crop the image to improve the subject.
Create a multiply layer to darken the image.
Make a selection of the Scallop top.
Use the Hue and Saturation tool in an adjustment layer to improve the selection.
Make color corrections to the background layer using a Levels Adjustment Layer.
I want to thank DoubleDip for posting the following image earlier in this thread. All adjustments in this tutorial are made in PSE3, but the same adjustments can be made in Photoshop.

As discussed earlier in this thread, the image does not respond well to an overall color correction attempt. Various methods will improve the overall color in certain image subjects but produce unattractive color casts in others. This image is not quick fix material. That does not mean it cannot be improved.
The fist step in any project is to analyze what is attractive about the image and what needs to be rejected or improved.. Clearly the scallop and the shell are the primary focus of this image. The reef in the foreground lacks focus and distracts from the primary subjects. The background water, in addition to the color cast, does not add to the image. The area surrounding the subject is sometimes called negative space and it can be just as important to the image as the subject by making the subject pop. It should not detract or distract.
You get your shots as you find them. DoubleDip could not separate the scallop and shell from all of the negative space when he took the shot, so I thought the image would be improved by a crop to minimize distraction in the negative space. This isolates the subjects and draws more attention to them. Here is what I thought was a good crop.

Cropping an image is intensely personal. Everyone will do it a little different or may disagree as to whether it should be done at all. The nice thing is that most images will tolerate a diversity of opinion about what looks good or what should be done. I chose this crop because the shell anchors the lower left corner, the scallop is clearly the main subject, the seaweed frames the scallop in part and there is a touch of background water to add depth without distracting from the image.
I also decided the image could be darkened to improve the negative space and make it less distracting. A blur would not work here because there is no physical separation between the shell and scallop and the reef. Background blurs will be the subject of another tutorial.
The top of the scallop is the part DoubleDip liked the least and cannot be corrected without throwing the rest of the image out of whack. It has to be handled separately. The overall color of the rest of the image can be improved.
Next - the steps to adjust the image