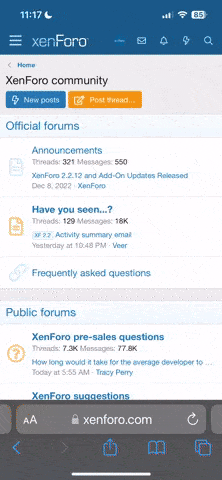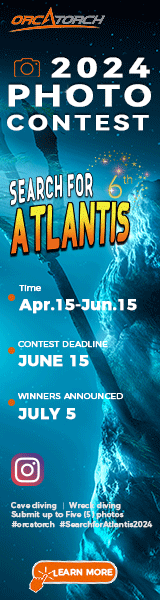Hi Mike:
You are right, the auto functions are spotty. That is why I wrote an action that runs through them quickly so you don’t waste a lot of time figuring out if they work on a particular image.
If you have any questions regarding adjusting the individual color channels in Levels after reading that portion of my article, let me know. The disadvantage of my article is no pictures and Photoshop is a visual learning experience. I will try to post some screen shots if you have a particular issue or problem.
As far as the option in the Levels and Curves dialogue boxes, Enhance Monochromatic Contrast is the same as Auto Contrast, Enhance Per Channel Contrast is the same as Auto Levels, and Find Light and Dark Colors is the same as Auto Color.
My steps to the lips solution. Adjust the image to the point where you want to correct the blue lips. Click on the background layer to make it active and hit Control-J to copy the layer. You will now have a background copy just above the background layer. Click on the copy, hold, and drag the copy to the top of the layer stack (it will block out your other adjustments but we will fix that in a moment). With the background copy active at the top of the layer stack choose Image>Adjustments>Desaturate. Your image now looks black and white, but we will fix that also. With the top layer still active, click on the add mask button at the bottom of the layers palette (it looks like a square with a hole in it). You should now have a white mask (ie masks nothing) shown by a white thumbnail next to the image thumbnail in the top layer you are working on. Click on the mask thumbnail to make the mask active. Then choose Edit>Fill>Black. Your mask thumbnail is now black (blocks the whole layer) and your original working image is restored. With the black mask still active, change the foreground color in the Tools Palette to white (easy, just type the letter “d”

and select the brush tool. Then paint white (with the mask active, you can always click on the mask thumbnail to be sure) over those lips. This will let the lips from the desaturated top image shine through onto your working image below. If you actually see white paint on the image then you were painting on the layer image not the mask. Make sure that mask is active when you paint on it. If you overpaint or otherwise mess up, you can always remask by switching the foreground color to black (type the letter “x”

.
Actually, masking is more effective than making adjustments on selections. However, there are a lot of times a good selection will speed up your work. You should get a basic Photoshop book that discusses selection techniques and try some of them out.
Hope this helps.
—Bob