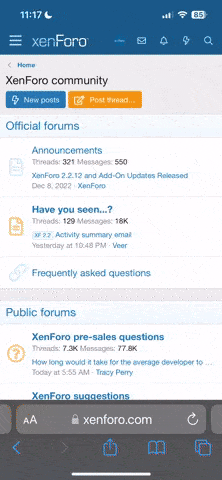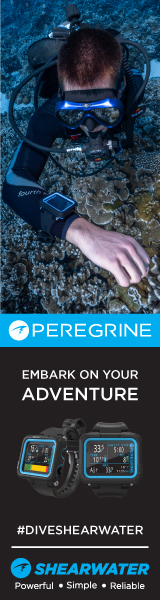HI ... for a number of years I have followed the Bob Arlen / Mandrake method of correcting Red Colour cast ... either manually or with the ATN script.
I have just upgraded my PC to Windows 7, Photoshop CS5.5 ... and with several hundred UW pics to catch up on thought I would ask advice.
Having been away from imaging for a couple of years, thought I would check on what is the current best workflow approach to colour correction.
Majority of my images are 6 Mpixel jpegs, most without a strobe ... and many are typically deep, esp the wrecks.
All the things that make for lovely blue cast. :depressed:
I Googled around and see a couple of posts that comment that the Channel Mixer in Photoshop has made a huge difference to correcting UW images ? .............
Such as Photoshop: Underwater color correction - YouTube
Is there an updated best approach method ? ... or any new or updated article ?
I have the Underwater ATN from Adobe site, (2010)
Bobs ATN script (2004)
And the d8rRedV1p plugin
I have just upgraded my PC to Windows 7, Photoshop CS5.5 ... and with several hundred UW pics to catch up on thought I would ask advice.
Having been away from imaging for a couple of years, thought I would check on what is the current best workflow approach to colour correction.
Majority of my images are 6 Mpixel jpegs, most without a strobe ... and many are typically deep, esp the wrecks.
All the things that make for lovely blue cast. :depressed:
I Googled around and see a couple of posts that comment that the Channel Mixer in Photoshop has made a huge difference to correcting UW images ? .............
Such as Photoshop: Underwater color correction - YouTube
Is there an updated best approach method ? ... or any new or updated article ?
I have the Underwater ATN from Adobe site, (2010)
Bobs ATN script (2004)
And the d8rRedV1p plugin