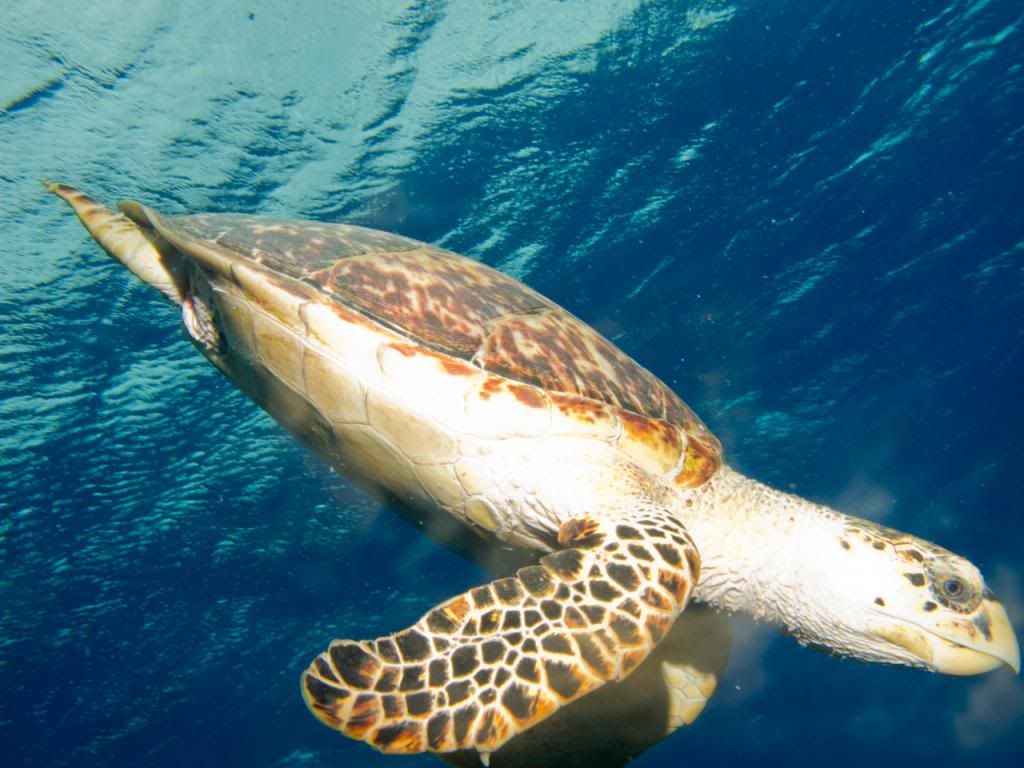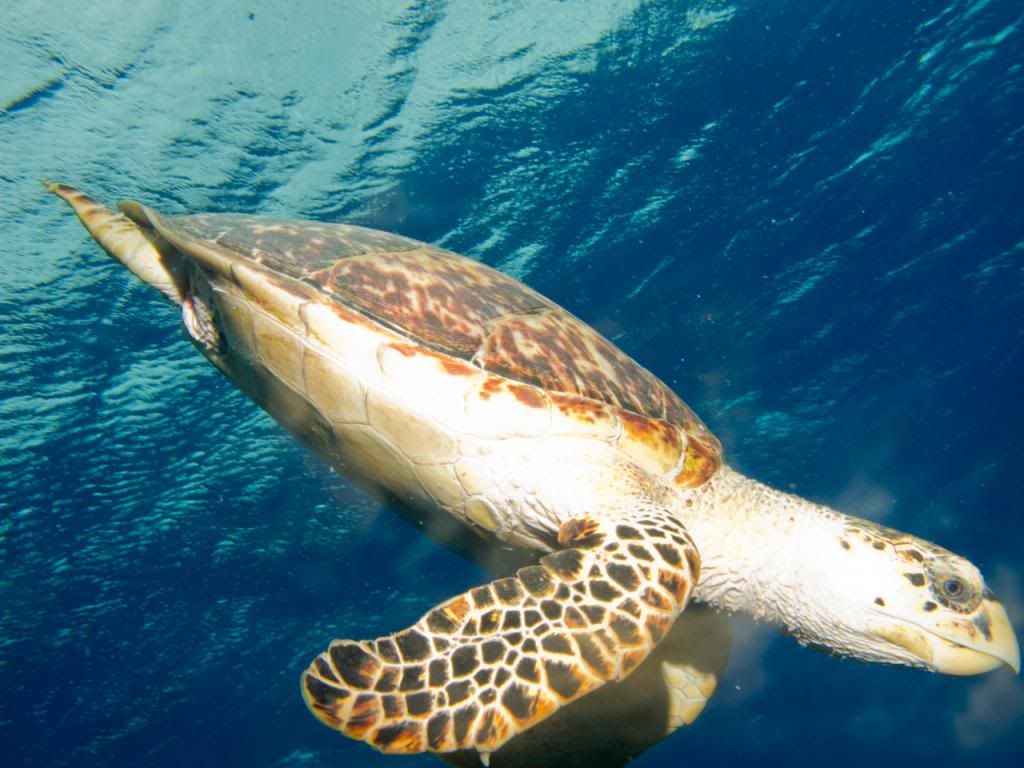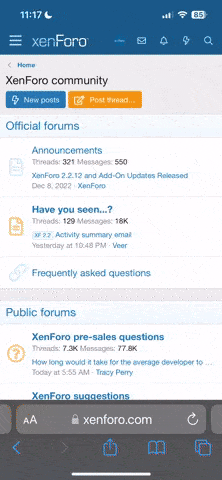I did it in PSE7. It took about 10 minutes. First, I used the clone tool to move large areas with the same lighting and color to replace the backscatter. Often, it'll be a little dark and you have to go to>edit>undo and remove what didn't work and try a different area. Stay away from color borders. Next, I shrunk the clone tool and took areas from my replaced sections to touch up the border areas. Where artifacts showed, I went back a little larger and found details from other areas that would cover the artifacts. The clone tool will often give you repeating patterns that are obvious if you try to use multiple patterns of a single clone, so you need to find something that looks right for the area and use it to create a smoother transition and a more natural look. Sometimes you can smooth out artifacts with the spot repair tool, but if you get too close to another color, it will mix them badly and you'll get something way too light or dark.
After getting rid of the back scatter, I went to >lighting>shadows and highlights. This is one of my favorite tools. The whole picture was a bit overbright and there was blown out area in the neck, so I moved the shadow lightening to "0" and reduced the highlights to bring back detail. I try to never go much over +10 or -10 on these or it looks overprocessed. I also increased the midrange contrast slightly, usually +2 to +3 will make a picture pop a bit without looking phony. Try bigger ranges and you'll see the problems, then back off.
Next I went to "Brightness/Contrast" and decreased the brightness slightly and upped the contrast a little. Usually I stay at +/- 5 on these.
Once the lighting was where I wanted, I went back and tried auto levels. This is either awesome or awful, so be ready to >edit>undo. One thing I've found is if a picture is underlit and has background backscatter, I can use autolevels to find it, then undo, Control +++ to concentrate the area and eradicate the backscatter with whatever tools I need. Make sure when you're done you "Save as" with a modified file name to protect the original. I usually just add a PSE to the filename or PSE Crop if I've cropped it.
It really helps to be a crappy photographer, like I am. Then you can get lots of practice fixing things in Photoshop that better photographers don't have to deal with. They just save a JPEG and print.
Almost forgot. When I was done with color and detail, I went to >Sharpen>unsharp mask. I set this to really small areas, usually about .2 pixels or you lose a lot of detail. Next I used >Filter>sharpen>motion blur. Find a sample with blur, then turn the dial till it looks sharpest. I stay below .5 pixels. If I have a picture that has a subject very slightly out of focus, I'll use >Filter>Sharpen>Lens blur, also about .5 pixels. If you don't like what any of these things does, >edit>undo and try higher or lower pixel counts or just get rid of your changes if you liked it better before.