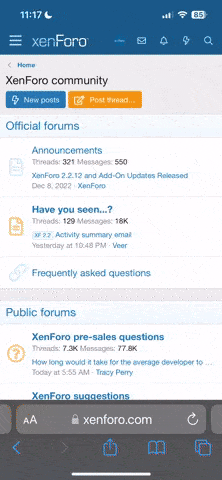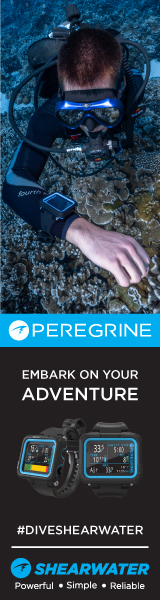INTRODUCTION
I noticed that it has been a while since I (or anyone else for that matter) has posted a Photoshop tutorial. I promised to check my PSD file and post the steps. Of course nimnutz Bob was in a hurry at the time and forgot to save his PSD. However, it forced me to retrace my steps and I think will make for a better tutorial.
The goal was to achieve a pleasant result fairly quickly (at least once you are familiar with the techniques used) without resorting to multiple layers and masks. All of the adjustments made use Adjustment Layers. With a little more effort, the results can be refined with masks, but that is not the purpose of this tutorial.
I have been reading Dan Margulis’ book “Photoshop LAB Color” and he has some suggestions on how to improve underwater images in the LAB color mode. The initial color correction must be done in RGB. If you are lost in the lingo then you have probably figured out that this tutorial will deal with some intermediate to advanced techniques in full version Photoshop. If you are working with Photoshop Elements then this tutorial will not be of much use to you. All of the steps I will present will work in Photoshop version 7 or higher. I have tried to post screen shots and describe my steps so if you are just starting in Photoshop, I hope the presentation will make the steps easier for you to duplicate. Actually, once you get the hang of some of the steps, it will be a lot faster and easier than following this tutorial for the first time.
About two years ago I wrote an article on using Photoshop to color correct underwater images. You can find the article if you
CLICK HERE. It is old but the information still works. Some of the techniques I will be using here. For some reason the html version is missing text. Click on the icon for the printer friendly version and all of the article will be available to read or print. Unfortunately, I was not able to print screen shots when the article was written.
I also wrote some action files which you can download if you
CLICK HERE. One of the actions “Auto History Snaps” I will be using in this tutorial. If you have an action that performs the “Mandrake Method” you can use that. There is a popular “underwater.atn” action file that runs the Mandrake Method but it performs an autolevels as the last step. If you have this action file loaded then copy the action and delete the autolevels step and you will be able to use it for this tutorial. If you need help, send me a PM and I will do my best to assist.