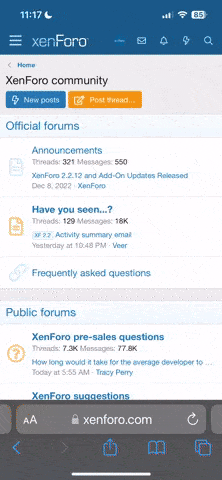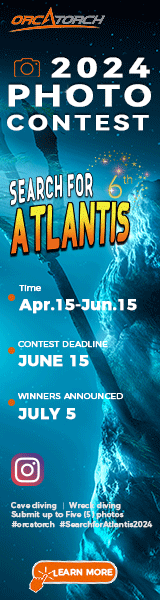I don't see why not, if my memory of PSE holds true. What I did was:
1) create a duplicate of your image layer, change the blending mode to color (this way you only affect color and not brightness/contrast)
2) create a levels or curves adjustment layer that is clipped to the layer you created in step 1 (In PS you do Layer->New Adjustment Layer->Levels... or Curves... and click on 'Use Previous Layer to Create Clipping Mask')
3) Then you create a mask over the reddish areas. I use the Gradient Tool to do this. The mask should be strongest (whitest) where the red is most intense and fade away to black where the red is not a problem. You may need to study up on the use of the Gradient Tool to create masks like this.
4) Then in the Levels or Curves layer you just decrease the red. In curves I took the Input/Output 255/255 point and moved it down to about 255/192 or so. In levels you'd probably just take the Input Level that reads 255 and bump it down to the point where the red disappears.
When you're familiar with the steps it takes about 2 minutes to do.